Slash command issues
Please follow these steps if slash commands aren't working for your server.
1. Re-invite Color-Chan.
Re-invite Color-Chan to the same server with the following link: https://colorchan.com/permalinks/invite Note: You do not need to kick Color-Chan.
2. Enable the Use Application Commands permission.
2.1. Enable the Use Application Commands permission on roles.
Give the @everyone role the Use Application Commands permission via the Server Settings.
2.2. Enable the Use Application Commands permission on channels.
The Use Application Commands permission is also used on channels. Please enable the permission or leave it on neutral on the channel where you would want people to use Color-Chan in.
Please follow the steps bellow on none of the steps mentioned above worked.
3. Set integration permissions.
You can disable certain commands per role and channel, more information about slash command permissions can be found here. Check that the @everyone role has permission to use the commands that you want them to be able to use. These settings can be found in the server settings -> Integrations -> Color-Chan.
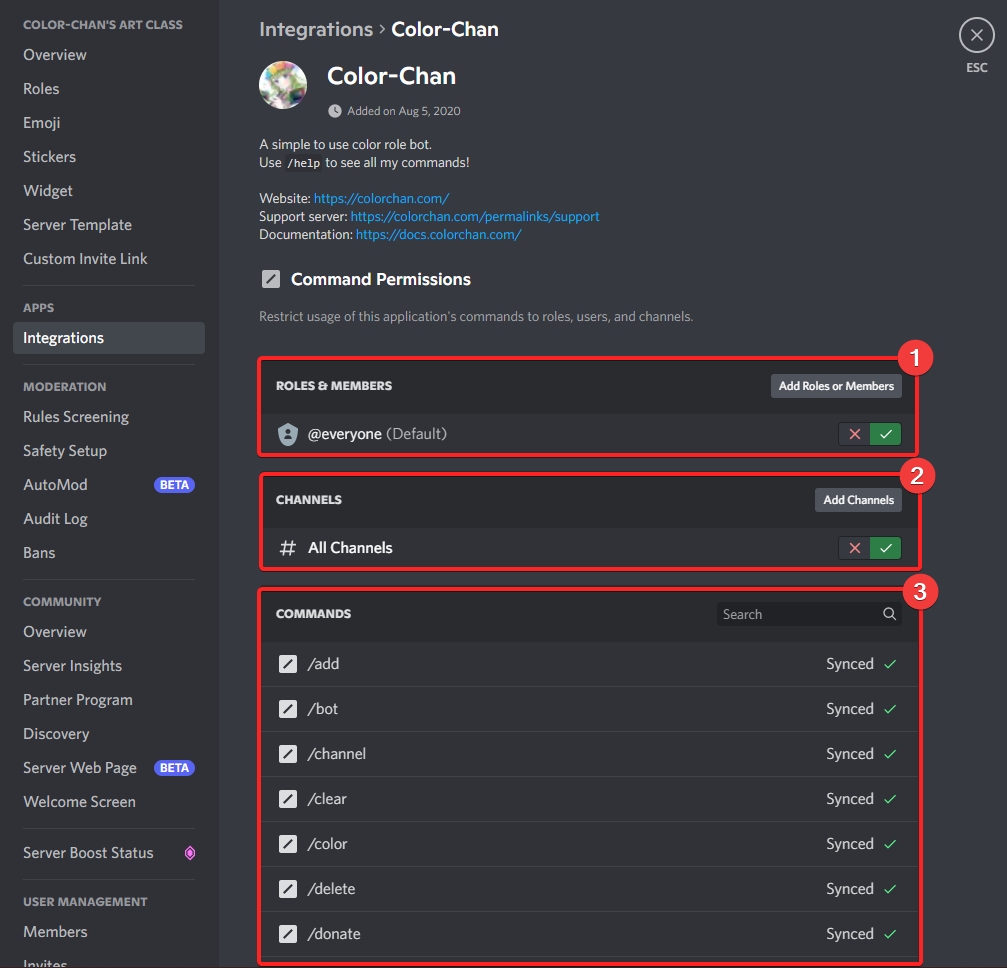
4. Restart your Discord application.
Make sure to fully close Discord, don't leave it running it in the background. Otherwise this step will not work correctly.
5. Update your Discord application.
5.1 Desktop
Fully close the app as mentioned in step 3, then reopen Discord. Discord will automatically check for new updates when launching, so it will update if there is one available.
5.2 Mobile (Android)
Go to the app store and search for Discord, and click the update button if there is one. If not, then your discord is already up to date.
5.3 Mobile (IOS)
Go to the app store and lick on the Updates tab, and click the update button if there is one. If not, then your discord is already up to date.
6. Enable the slash commands window in your app.
Enable the Use slash commands and preview emojis, mentions, and markdown syntax as you type setting in your user settings. You can access this by clicking on the gear icon in the bottom left corner.
Last updated
Was this helpful?